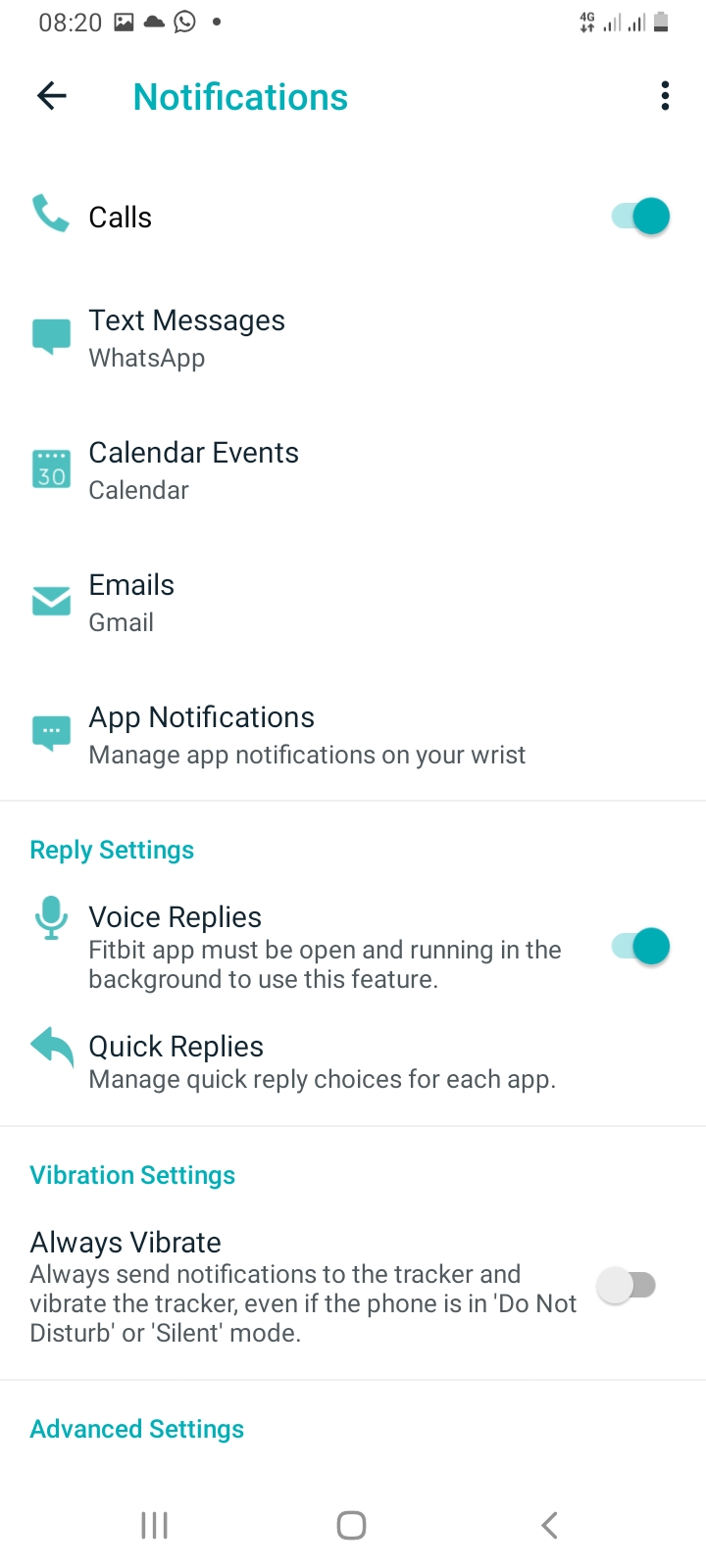One of the fine features of Fitbit Versa 3 and Sense is that it alerts you when you receive notifications on your phone. It also allows you to reply to notifications with your voice, emoji, or preset quick replies. In this post, I will show you how to enable notifications for versa 3 and how to reply to notifications using preset quick replies and emojis. There is a maximum of 5 customizable preset quick replies. Not much, but you can always customize what each of these quick replies says.
How to Enable Notifications for Fitbit Versa 3.
Before you can receive notifications on Versa 3 or Sense, notifications must be enabled. This can be done from the Fitbit app which is the companion app of the Versa 3 just like other Fitbit wearables.
- Open the Fitbit app, click on the profile icon at the top left corner, and tap on Versa 3 from the list. This will take you to the Versa 3 dashboard
- From the Versa 3 dashboard, scroll down a little to where it says notifications and click on it.
- Toggle on calls to receive notifications for incoming calls. Click on text messages to choose your preferred messaging app, this app will be treated specially. Also, choose your preferred email and calendar apps.
- Scroll down to app notifications, click on it and choose the apps that you wish to receive notifications from. Note that the more apps that you enable notifications for, the greater the impact on your battery life.
Click profile icon, tap on Versa 3 and select notifications

Toggle on notifications for calls, choose your preferred messaging , email and calendar apps

Select app notifications and enable notifications for apps of your choice
How to Setup and Customize Quick Replies.
Quick replies are by default enabled for apps that you chose to receive notifications earlier. However, these replies can be customized to your needs.
- Scroll to where it says quick replies to customize the options available.
- You can customize quick replies for each app enabled for notification. So, just click on any of the apps from the list to customize the quick replies. In this guide, I’m customizing quick reply options for WhatsApp.
- You can also customize the emojis available. Tap on any of the available emojis to choose any other emoji of your choice.

Modify Versa 3 and Sense quick replies

Modify emojis for quick replies
How to Enable Voice Reply for Versa 3

Toggle on voice replies
The Versa 3 and Sense has a microphone that enables you to reply to notification with your voice. This can be enabled from the same page under the notification section. Scroll down to where it says voice replies and tap on it. This will enable voice reply on Versa 3. To reply to a message via voice reply, the Fitbit app must be open and running in the background.
These are all the available options you get with the Versa 3 as far as managing and replying to notifications is concerned.
[content-egg module=AE__amazoncom]

Hi! I’m Jude, the chief editor at Smartwatchseries.com
I’m a graduate of biochemistry, a 3D artist and a passionate fitness enthusiast. On here, I and other smartwatch fans work hard to help you find the right smartwatch for you with our guides, reviews, and comparisons.
Our aim is to become better at providing useful content, please let us know via the contact us form if there is any way we can improve.