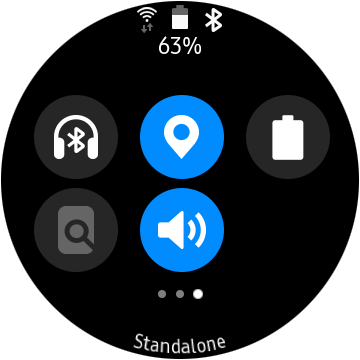Like Galaxy Watch and Galaxy Watch Galaxy Watch 3, Active 2 runs on Tizen OS, these means that you can’t use Google Maps on Samsung smartwatches expect through third-party apps. In this post, I’ll show you how to use Google maps on Galaxy Watch Active 2 and on other Samsung smartwatches.
Watch the Video
How to use Google Map on Samsung Galaxy Watch Active 2/Galaxy Watch/Galaxy Watch 3.
To use Google maps on Galaxy Watch Active 2, you need to download and install third-party apps. There are quite a few good options. Here, I’ll show you two apps I use to track my routes. Both apps are paid options, although the second option has a free version that serves well. But before you start, make you turn location tracking on your watch. You can easily do that from the quick panel by swiping down.
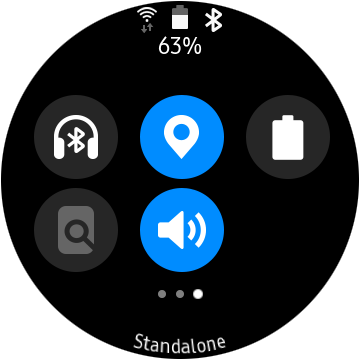
- Download and install Navigation Pro from the Galaxy store to your Active 2. And also download and install the app on your phone from the play store as the app requires your phone to work.
- Open Google Maps, tap on your destination, and long tap on the direction button to start route navigation. This will automatically start the app on your watch. There are various options on the app that allows you to hear directions as it connects to Google Maps.
- To end navigation tracking simply click on the cancel icon from the app to stop tracking your route. This is one of the main apps I used to track my routes with Google maps unfortunately it’s a paid app. You will need to pay to use Navigation pro to track navigation with Google maps.
- Simply download and install Easy Navigation from Galaxy Store to your watch, it’ll also be installed on your phone as well.
- Open Google Maps, tap on your destination, and long tap on the direction button to start route navigation. This will automatically start the app on your watch. There are various options on the app that allows you to hear directions as it connects to Google Maps.
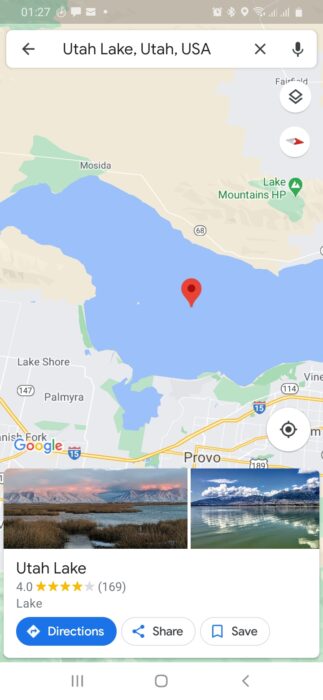
Easy Navigation
Another fine app I use to track my routes with Google Maps is Easy Navigation. The setup process is pretty much the same as the first one. This app has a free version as well as a premium version. The free version serves just fine for me, but if you want more features, then you’ll need to upgrade.
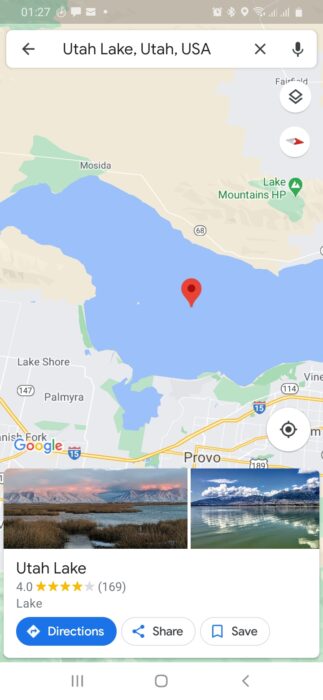
In all make sure you turn on location tracking on your Watch and phone.

Hi! I’m Jude, the chief editor at Smartwatchseries.com
I’m a graduate of biochemistry, a 3D artist and a passionate fitness enthusiast. On here, I and other smartwatch fans work hard to help you find the right smartwatch for you with our guides, reviews, and comparisons.
Our aim is to become better at providing useful content, please let us know via the contact us form if there is any way we can improve.