The Galaxy Watch 4 Series consists of the Galaxy Watch 4 Classic and Galaxy Watch 4. While the latter succeeds the Galaxy Watch Active 2, the Classic succeeds Galaxy Watch 3. The new watches from Samsung run on Wear OS 3 marking a return to the platform after a long spell with the Tizen OS which powers most Samsung watches. The Galaxy Watch 4 series have also received a boost in storage capacity up to 16GB while a new 5nm Exynos W920 chip powers the devices as well as the addition of the new BioActive Sensor that enables measurement for body composition. I have just received the Galaxy Watch 4 Classic 46mm Bluetooth model and in this post, you will learn how to setup the Galaxy Watch 4 to work with a compatible smartphone.
Note that, unlike previous models of Samsung watches which support both iOS and Android devices, the Galaxy Watch 4 is not compatible with iPhone. It is only compatible with smartphones running Android 6.0+ and 1.5GB above
How to Setup Galaxy Watch 4 to Work With Your Phone
To setup your Galaxy Watch 4 Classic with your phone, you need to first install the Samsung Galaxy Wearable app. This is the companion app for all Samsung watches. The Galaxy Wearable app is available on the Google Play store. So go ahead and install it.
- To setup the Galaxy Watch 4 Classic, first install the Galaxy Wearable app and open it.
- Secondly, switch on the Galaxy Watch 4 Classic by pressing and holding the top button until the device vibrates.
- Once the device is turned on, it will prompt you to choose a language. You have a handful of languages available, I go with English. It will ask you to continue with your selected language, tap on the checkmark to continue.
- Next, the device will instruct you to choose your country. Choose your country and click on restart. This will restart the device. Next, the Watch asks you to check your phone to continue the setup process on the Galaxy Wearable app.
- Open the Galaxy Wearable app you installed initially and tap on the menu icon at the top-left corner of the app
- Click on add new device and your phone will scan for the Galaxy Watch 4 Classic. Once found, tap on the Galaxy Watch 4 Classic and this will start the pairing process. A code is sent to your watch, it should match the number shown on your phone. Confirm the code on your phone to pair the watch and your phone.
- Next, the app will start to download the Galaxy Watch 4 plugin which is about 101MB. This can take a while.
- The next step requires you to agree to a Samsung end-user privacy policy. If you are okay with the policy, click on agree to continue.
- You will also need to agree to Google terms and conditions, this will allow you to access the Google Play Store and other Google apps available on the Galaxy Watch 4. So go through the agreement, if you are okay with it, click on agree to continue.
- The next page will ask for permissions for location and more. Check what you want and continue. The app says “getting your watch ready”, which will take a few seconds.
- The next page will require you to sign in with your Google account just like you would when you get a new Android phone. This will allow you to manage your favorite apps from the watch. Click on sign in to add your Google account to the Galaxy Watch 4. Alternatively, you can skip this process for now, but you will have to add your account from the Galaxy Watch 4 to be able to access the Google Play store.
- If you have a backup, you have a chance to restore the backup by tapping on next to continue. If you don’t have any backup, click on skip to finish the setup process.









Congrats! You have successfully setup the Galaxy Watch 4 to work with your compatible smartphone. Next, the watch will work you through how to use the device.
For instance,
- Swiping down shows the quick panel section.
- Swiping left will show you your widgets/tiles.
- Swiping right will reveal your notifications.
- Swiping up will show the list of apps installed on the watch, while swiping down again closes this.



Hi! I’m Jude, the chief editor at Smartwatchseries.com
I’m a graduate of biochemistry, a 3D artist and a passionate fitness enthusiast. On here, I and other smartwatch fans work hard to help you find the right smartwatch for you with our guides, reviews, and comparisons.
Our aim is to become better at providing useful content, please let us know via the contact us form if there is any way we can improve.
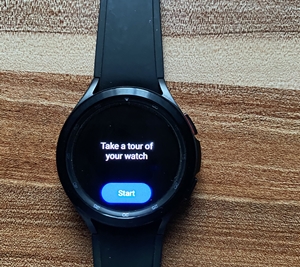
Hi. I am considering a Samsung Watch 4 Classic 4G. I am not sure about how to obtain and load the e-SIM or the concept of the e-SIM. Is it in addition to the standard SIM? Will it have the same number? Would I have to obtain it from my network operator?
The Galaxy Watch 4 comes with it an embedded SIM (the SIM is non-removable).
Yes, the Watch will have its own number which can be shared with your phone number.
Also note that phone and watch must be on same network. So you have to contact your current service provider to inquire if they offer any support for the GW4 LTE.
Comments are closed.