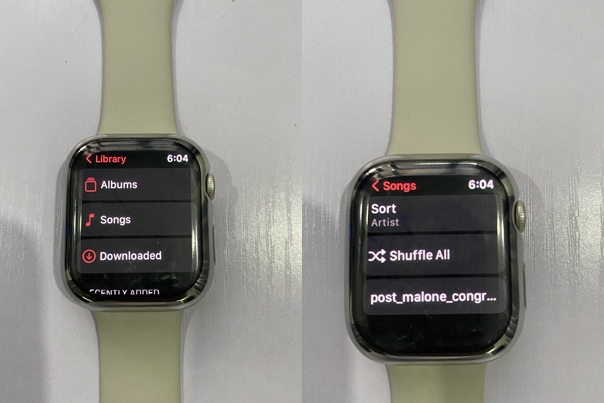There are so many ways to add music to the Apple Watch, one of those ways is via iTunes. You can download music to your Apple Watch using Apple Music, Spotify or Tidal – All these methods require you to pay a subscription fee. However, with iTunes on your PC, you can download music for free to the Apple Watch without Apple Music. The process is very simple and straightforward. First, you need to copy music from your PC to iTunes, then from iTunes to your iPhone, and from your iPhone to the Apple Watch. In this article, I will show you how to download music for free to your Apple Watch using iTunes which you can listen to offline.
Before we proceed,
- You need to turn off library sync on your iPhone, otherwise, the music won’t be copied. To turn off “sync library” go to the settings app on your iPhone, scroll down to locate music, click on it and turn off the sync library. After you have finished transferring music to your iPhone, you can turn back on the sync library to restore all your playlists, albums and more on Apple Music.
- Also make sure that your iTunes is up to date.
- Mac users will already have iTunes by default on the PC. Meanwhile, if you’re using windows, you can download iTunes to your pc from the Microsoft store.

How to turn off sync library on iPhone
How to Download Music to Apple Watch Without Apple Music
To download music to the Apple Watch using iTunes, you must have existing songs on your PC that you have probably downloaded or copied from somewhere. To make it easier, you can store these tracks in a folder. Next, we’ll add this folder to iTunes.
- Copy Music From PC to iTunes
- Copy Music From iTunes to iPhone
- Copy Tracks From iPhone to Apple Watch
You need to copy music you already have on your PC to iTunes. To do this, open iTunes and select Library. Then locate File at the top left corner and click on Add folder or file to the library. Locate the folder where you have the songs you want to add to iTunes. Select the folder and click on add. This will be added to iTunes, and you can easily see all the songs when you click on songs.


Next, you need to add the newly added tracks to your iPhone.
To copy music from iTunes to your iPhone, simply connect your iPhone to the PC using a lightning cable. You should see the iPhone icon at the top of iTunes. Click on the iPhone icon, and choose if you want to automatically sync music or manually add them to the phone. Click on done after making your choices.

How to manually add songs to iPhone on iTunes.
If you choose to manually add songs, click on songs and select the tracks you want to add to your iPhone. Then drag and drop the selected tracks to your iPhone. The selected tracks will be added to your iPhone and can be seen in the downloaded section of the music app.
On the other hand, if you choose to automatically sync music, songs you have on iTunes will automatically sync to your iPhone whenever you connect it to your PC or over WiFi if you selected that option.
Lastly, you need to copy the music you copied from iTunes to the Apple Watch. To do this, open the Apple Watch app, locate music and tap to open. Tap on add music, go to downloaded, select the track and tap on the plus icon at the top, and this track will be downloaded to the Apple Watch when the Watch is charging and connected to Wi-Fi.

How to add music to Apple Watch from iPhone

How to add music to Apple Watch from iPhone
To make it easier, you can add these tracks to a playlist, then follow the process stated earlier to add the music to the Apple Watch. This is faster instead of adding music one after the other.

The newly added track on Apple Watch
Conclusion
In conclusion, if you don’t want to pay for music, this process will allow you to download your personal music to the Apple Watch, and you can listen to this offline without your iPhone.

Hi! I’m Jude, the chief editor at Smartwatchseries.com
I’m a graduate of biochemistry, a 3D artist and a passionate fitness enthusiast. On here, I and other smartwatch fans work hard to help you find the right smartwatch for you with our guides, reviews, and comparisons.
Our aim is to become better at providing useful content, please let us know via the contact us form if there is any way we can improve.